Appearance
Materials
Add handouts, videos, and other materials to be included in your lecture.
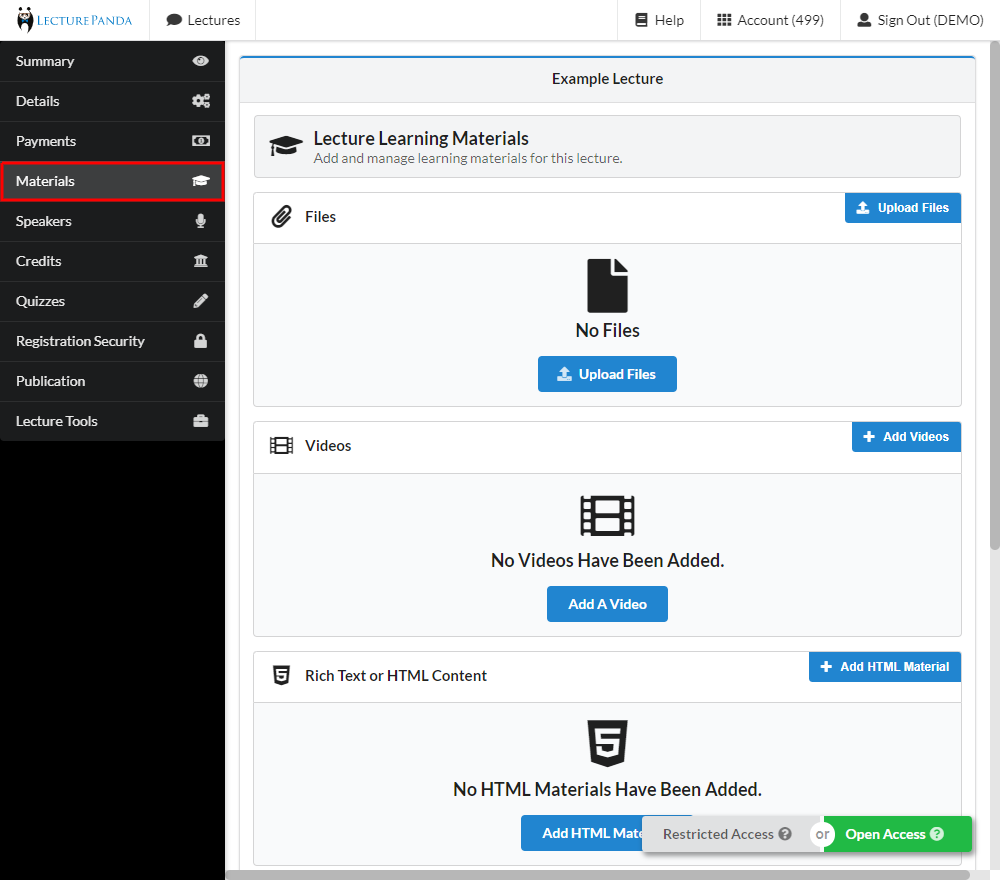
| Detail Name | Description |
|---|---|
| Files | Click the “Upload Files” button and select the file(s) from your computer. |
| Videos | Click the “Add Videos” button to add a video to your lecture. - Video URL: Enter the URL link to your video. - Video Title: Enter a video title. - Require Entire Video to Be Watched to Continue: Forces the participant to watch the entire video before moving to the next step. - Require Questions To Be Answered To Continue: Forces the participant to answer the questions connected to this video before moving to the next step. - Enable Questions in Preview: For editing purposes only. While editing the settings for this video, the embedded questions are hidden to make it easier for the Admin to find particular time stamps in the video. Admins can check this box to re-enable previewing the questions while editing. To see details on creating video questions, see here. |
| Rich Text or HTML Content | Optional (Recommended). Enter additional information about the lecture learning materials. This information will be visible to users when they access the lecture’s learning materials. - Title: Enter a heading for this additional information. - Text Material: Enter any relevant information or instructions. Tip: If a lecture has multiple sessions each with a different webinar link, the Text Material is a great place to enter information about each session along with its unique webinar link. |
| Access | Choose if you would like participants to have open or restricted access to a lecture’s materials. This access does not apply to other aspects of the lecture such as quizes or credit submission. - Restricted Access: Attendees cannot access lecture materials until after they have registered/purchased the lecture. - Open Access: Attendees can access lecture materials before they have registered/purchased the lecture. Note: LecturePanda also allows for the use of Tin Can (xAPI) Modules. To activate this feature, please contact our support team. |
Creating Video Questions
Use the blue “+ Add Questions” button to add questions during the video.
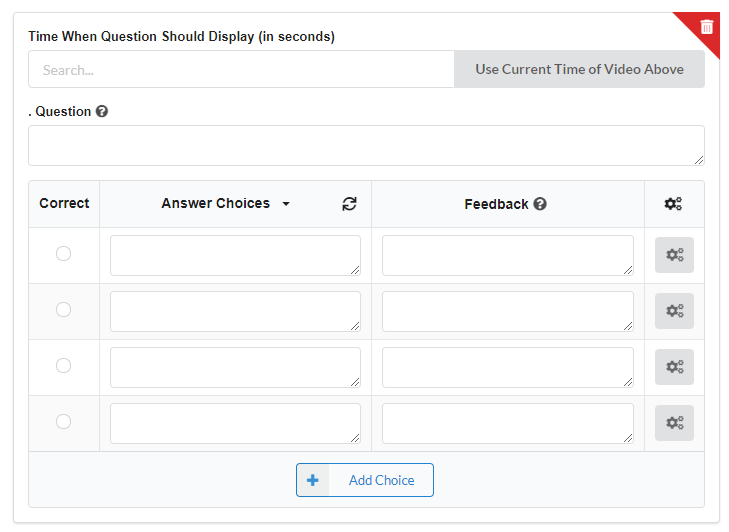
| Detail Name | Description |
|---|---|
| Time When Question Should Display | Select the time stamp, in seconds, when the question should display. Tip: Navigate to the desired time in the video and use the “Use Current Time of Video Above” button to select the time stamp. |
| Question | Enter the question that will display at the selected time stamp. |
| Answer Choices | The system allows you to select from preset choices or build your own custom choices. |
| Feedback | Adding feedback allows attendees to get customized feedback depending on which answer they’ve selected. If left blank, the participants will receive generic ‘Correct’ or ‘Incorrect’ feedback. |