Appearance
Speakers
Add information and content related to your speaker(s).
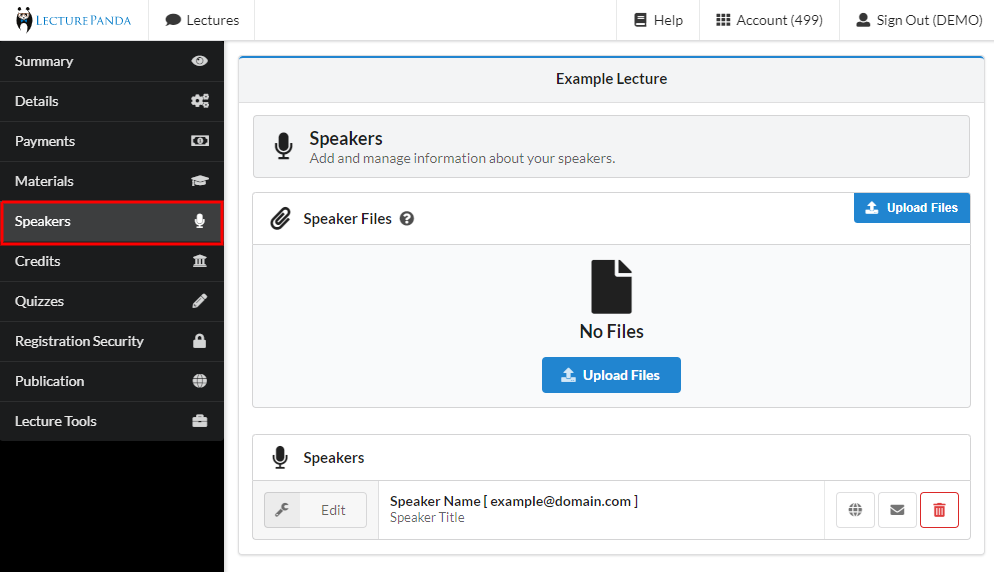
| Detail Name | Description |
|---|---|
| Speaker Files | Optional (Recommended). Upload content related to your speakers. This may include a speaker agreement, a disclosure of conflicts of interest, a CV, or information about their professional career. Note: This information is purely organizational and makes auditing easier. Participants will not see this information. |
| Speakers | See Speaker Management. |
| Add Speakers | Use the green “+ Add Speaker” button to add a speaker. Enter their name, email, and title. |
Speaker Management
After adding a Speaker(s) to the lecture, Admins will have the option to send an email to the Speaker with a link to their Audience Response portal.

| Detail Name | Description |
|---|---|
| Edit | Make any changes to the basic Speaker information. |
| View the Speaker’s Audience Response Page | Use this link to view the Speaker’s Audience Response Page and review their setup progress. |
| Resend the introductory Email | Send/Resend the introductory email that includes a link to the Speaker's Audience Response portal. (See email example below) 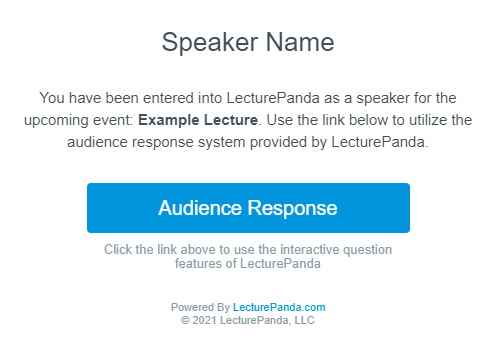 |
| Delete this Speaker | Remove this Speaker’s information from the lecture. |
Audience Response
Speakers can access a portal to create their own questions and view audience feedback. Admins can email Speakers a link to this portal when the Speakers is initially added or anytime thereafter using the introductory email button.
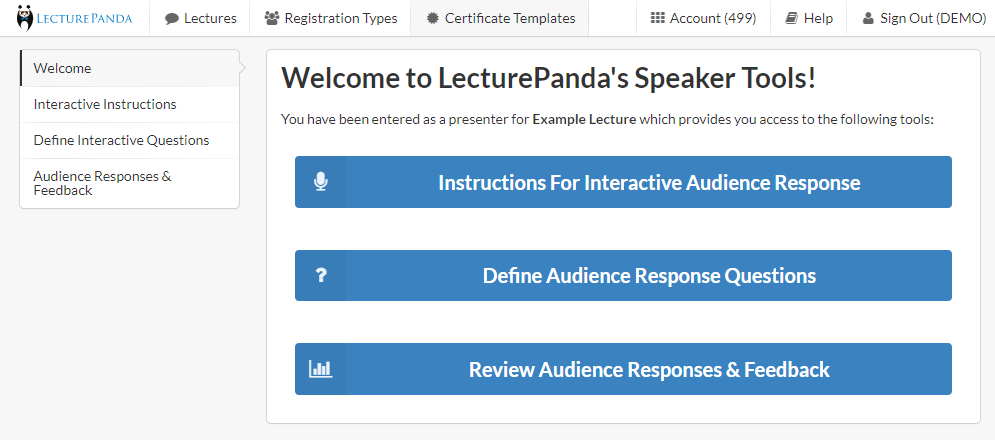
| Detail Name | Description |
|---|---|
| Instructions | This section offers interactive instructions to guide the speaker through setting up their audience response questions and teaches them how to broadcast questions during their lecture. |
| Response Questions | This section allows speakers to create and review questions that will be used during their lecture. |
| Review Responses & Feedback | This section allows speakers to review audience feedback and question responses. This is a great way to help speakers know what worked well and how they can improve. |